In windows using the free version of Anydesk, creating alias/username is prompted at the first start, and which is available only once in the free version. Where is that option here in this platform? AnyDesk is the best option for lightweight remote access because of its incredible speed in terms of graphical performance metrics and responsiveness. Despite its small file size, the app offers key features such as chatbox for client use, file transfer, and connection to multiple hosts. Unfortunately, its limitations per compatibility put the. The AnyDesk Audio Feature transmits sound from the remote device to the local device. It can be enabled or disabled in the 'Permissions'-section of the Accept Window before or during an AnyDesk session, as well as in the 'Permissions'-settings at the top of the AnyDesk window during a session. I had anydesk-bin 5.5.5-4 installed (which worked fine if pongox-compat was uninstalled). Trying to install anydesk-bin 5.5.5-5 in that situation yields conflict with pangox-compat. Uninstalling anydesk-bin (5.5.5-4) and reinstalling (5.5.5-5) solves the conflict. @D3SOX pangox-compat appears today in the AUR. Nebenzahl commented on 2020.
The AnyDesk Audio Feature transmits sound from the remote device to the local device.
It can be enabled or disabled in the 'Permissions'-section of the Accept Window before or during an AnyDesk session, as well as in the 'Permissions'-settings at the top of the AnyDesk window during a session.
Initially, the correct audio devices have to be selected in the AnyDesk client under 'Settings' > 'Audio':
Setting up audio transmission
'Transmission' sets up which audio device the client transmits, when it receives an incoming connection. The default setting will be use the standard audio device that has been selected in the computers settings.
| Option | Function |
|---|---|
| Disable | No audio transmission |
| Use standard device | Transmits the default audio device set in the computers settings. |
| Transmit audio output of this desk | Transmits the audio output of all devices on this computer. |
| Specify device | A specific device can be selected for transmission. It is possible to select a microphone here. |
Setting up audio output
“Output” is responsible for which device the audio is played back on when the client starts an outgoing session. The default setting will use the standard audio device that has been selected in the computers settings.
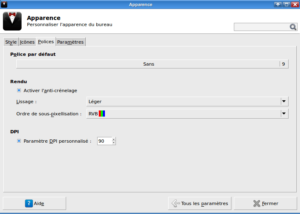

Anydesk Sur Mac
| Option | Function |
|---|---|
| Disable | No audio output on this device. |
| Use standard device | Use the default audio output device set in the computers settings. |
| Specify device | A specific device can be selected as audio output. |
| Exclusive audio playback | Reduces audio latency but will disable any audio output that doesn't come from AnyDesk. |
Windows settings
When using audio transmission, the Windows system settings need to be set up properly.
In case of issues with the transmission, these should be checked first.
Anydesk Legit
The correct default audio devices needs to be set up, as this is what AnyDesk uses in it's standard configuration.
The windows audio settings are found in 'Windows System Settings' > 'System' > 'Sounds' and then under 'Related Settings' to the right 'Sound Control Panel'.
In the 'Sound Control Panel' under the 'Playback'-tab, it is important the device that is intended to be used for audio output is set as default, by clicking 'Set Default'.

Anydesk Linux Aur
Furthermore, the Windows System sound needs to be set to an appropriate value by hitting the 'Speaker'-icon in the task bar and sliding the slider.