While installing macOS Catalina mightn’t be easy, so we have prepared it for you. You can easily download macOS Catalina ISO for VMware & VirtualBox. As we’ve talked much about the forthcoming macOS Catalina that we suppose was near to be out soon, it’s now finally their mac os Catalina iso download. Apple’s most up-to-date operating system, macOS Catalina, is now beneath your palms with a few straightforward clicks. The file to download macOS Catalina ISO is encrypted with a password: Geekrar.com. macOS iso for VirtualBox. From what to expect, what features it includes, to whether you can install it on Windows, we’ve all there to discuss.
Extract the macOS Catalina Virtual Image. When you first get the Virtual Image it will be in what is. VirtualBox 6.1.2 will not run Catalina 10.15.2 and later guests. Virtualbox 6.1.0 added support for booting APFS.Unfortunately there is a problem if you do not have 10.15.1 version of Install macOS Catalina.app. There is a bug in VirtualBox which is exposed by 10.15.2 and later versions of boot.efi.See this VirtualBox forum thread Catalina 10.15.2 does not start. Part 1: Create a working.iso To download the macOS Catalina, click on this link. Open the.dmg image and install the package. Now open System. Extract macOS Catalina VMDK Image. Now, you should have downloaded macOS Catalina VMDK &. In this video, I'm going to show you how to Install macOS Catalina Final on VirtualBox on Windows PC with a new method. This thorough tutorial will show how.
The newest macOS Catalina kicked into the App Store on 7 Oct. That being said, adapting the early update resulted in different issues like apps not working, booting issues, not rescuing Game Center data because of limited disk space, macOS Catalina iso VirtualBox, iCloud not functioning, and installation helper insect. However, these problems did not last much longer since Apple fixed it using a supplemental update.
Much like this upgrade, Apple will continue to create macOS Catalina better and more harmonious. However, these are several challenges, but ISO macOS Catalina. They’d definitely be much better within the following or future updates. That shouldn’t be a really huge deal to never experience this awesome update download for VMware.

Download Macos Catalina Iso For Vmware & Virtualbox
Talking about these items would make to suppose this all is to get a Mac’s specific computer system. But that is isn’t the case all the time. When installing macOS Catalina, placing it up on Mac is not something, and that’s what it’s usual. Instead, adapting macOS Catalina on Windows is possible with some software and sometimes without. These are a perfect working method to apply macOS Catalina on Windows but with the correct macOS Catalina ISO For VMware & VirtualBox file.
Particularly, there is an assortment of approaches to installing macOS Catalina onto Windows but doing it a bit more comfortable is getting it done using VMware or VirtualBox. Both of these are an excellent way to have this job done: Download macOS Catalina Iso (download links below).
Installing it on VMware is nevertheless done into two distinct methods that require various files and can be done completely differently. That is installing Catalina on VMware and installing Catalina on VMware using the Catalina VMDK file. But, installing Catalina on VirtualBox is also done in two unique ways, which we have entirely covered. That is definitely using the similar files (although not identical) to installing Catalina on VirtualBox using downloading macOS Catalina ISO VMware and installing Catalina onto VirtualBox with Catalina VMDK file.
You can also read:
How To Install MacOS Catalina On Unsupported Mac
How to Speed Up macOS Catalina? 7 Easy Methods
Like we provided macOS Catalina VMware & VirtualBox Picture, especially the macOS Catalina (VMDK) Virtual Disk Image file, we’ll put on the internet the macOS Catalina ISO document this moment. This file is needed and may be used to put in macOS Catalina on VMware or even VirtualBox on Windows, which will provide the Catalina complete version out of it. So, let’s move to the pain point to Download macOS Catalina Iso.
You can also read:
How To Download Macos Catalina Vmware & Virtualbox Image – Latest Version
How to Speed Up macOS Catalina? 7 Easy Methods
Like we have addressed before, the App Store’s macOS Catalina is very different from the macOS Catalina VMDK and macOS Catalina ISO. There’s an enormous difference. The difference is the macOS Catalina from App Store, especially for installing macOS Catalina on Mac, the Macintosh version. Rather, we supply macOS Catalina ISO for VMware and macOS Catalina to get VirtualBox. The VMDK file is differently created and made that’s for adapting Catalina onto Windows specifically on VirtualBox and VMware. So this Windows form of macOS ISO download for VirtualBox could be carried out with this file.
Plus, we’ve made it available on various servers such as Google Drive and also MediaFire to prevent difficulties. For this, if there’s some issue, you can always fix it from the instructions we’ve provided. Here is to Download Macos Catalina Iso for VMware & VirtualBox.
Download MacOS Catalina Iso For Vmware & Virtualbox (Recently Updated)
LATEST FILES
Catalina Virtualbox Amd
- Download macOS Catalina 10.15.5 (19F101) by Techrechard.com Latest
- Download macOS Catalina 10.15 (19A4871)Beta
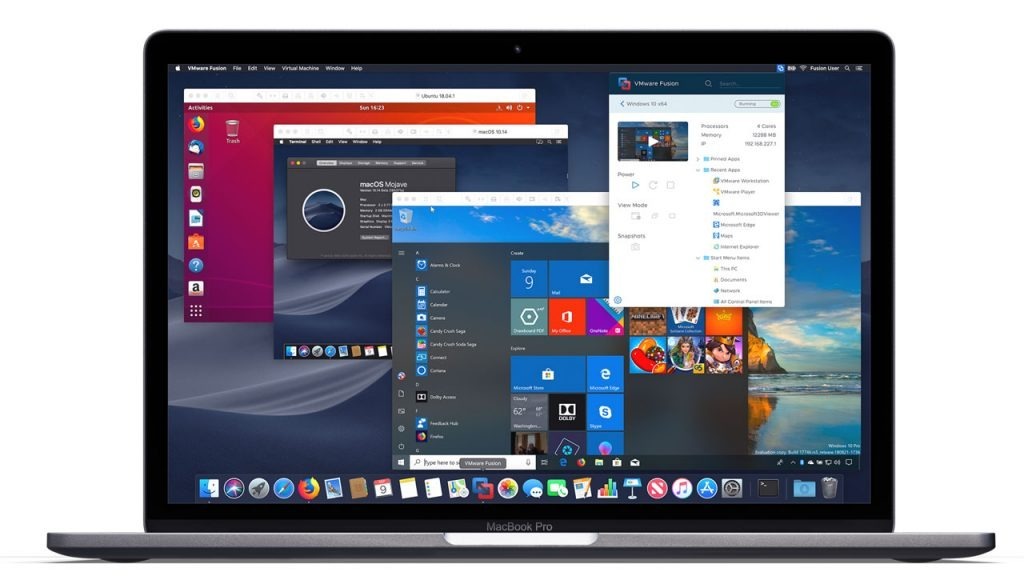
Related:
How To Install MacOS Catalina On VirtualBox On Windows: 8 Step Ultimate Guide
How to Speed Up macOS Catalina? 7 Easy Methods

OLD FILES:
MacOS 10.15.3 Catalina Final ISO (7 — Google Drive) — While Download Macos Catalina Iso for VMware & VirtualBox is a substantial file, we have split it into several pieces. This is nevertheless compacted, compacted, and encrypted, completely secure, safe, and even simple to strategy. As we know the problem, we’ve caught you up with the fix called the Repair Google Drive Download limit, which can be simple. However, for some reason, if you would like to receive it in another way, we have it in each manner.
Note: Download Macos Catalina Iso for VMware and VirtualBox file is encrypted with the next password- Geekrar.com.
WinRAR — 7-Zip — To withdrawing and unzipping the files, you will have to download and install the latest version of Winrar or 7 Zip.
While we can produce a macOS Catalina ISO document that we have shown but that’s a huge hurdle when you have no Mac computer. We have created and made macOS Catalina entirely online to make use of for this use, and that’s definitely easy to access. That’s only one battle to fiddle together, but there is much more to do with the document. Since the document is completely with us now and we have made it and set it on there, we’ll continue to update that file once the newer version is published.

Do not need to wait? Install macOS Catalina and update macOS Catalina to the most recent version, which is super easy. There is no distinction to do between installing and upgrading Catalina on VMware and VirtualBox. As of this moment, this is the latest version of macOS Catalina we’ve made it.
Here are some- Common macOS Catalina Problems and Solutions: 11 Key Errors and their Fix
These are the most crucial files necessary to set up macOS Catalina on VMware and VirtualBox, however, these are not all them but some.
With all the items picked up, there’s no longer waiting. Please browse through this post to install macOS Catalina on VMware or even VirtualBox, whatever you would like because we have already prepared for you.
This document will provide instructions on getting a macOS Catalina install working with Guest Additions on VirtaulBox 6.1.
Start by downloading a copy of the installer from the App Store. You will need a computer running macOS and you will need to convert the installer to an ISO. I will not be covering these steps here, but there are plenty tutorials online.
Installing VirtualBox
I’m hoping you already have this part covered and you are coming here only because you had issues getting macOS installed, but just in case, make sure the following packages are installed (Arch):
Creating the VM
Start by creating a new VM. Give it a name without spaces.
Give it enough memory so the install will run faster. We can change this later.
Select to create a new Virtual Hard Disk
Select VDI
Select fixed size
Give it a bare minimum of 25GB (I would advise on at least 50GB if you can spare the space)
Edit the machine, go into «System => Motherboard» and disable floppy boot and change the chipset to PIIX3
In the processor give more CPU if you can spare
In «Display => Screen» increase the video memory to 128MB and enable 3D acceleration
Enable USB 3.0
Catalina Virtualbox Linux
Note: if you can’t see USB 3.0 you might need to add your user to the vboxusers group
Insert the install ISO

Additional Configuration
Now we need to run a few vboxmanage commands for additional settings. Either run the lines with vboxmanage from the script below (add your virtual machine name under $vm_name), or save the full script and run it.
Note: the default resolution is set to «1280x1024». You can change it in the last line of the update code. Make sure to keep it to “640x480, 800x600, 1280x1024, 1440x900, 1900x1200“
Installing macOS
We are now ready for the install. Start the machine and select you language.
Select disk utility.
Select the VirtualBox hard disk and click on erase.
Give it a name, select the same options and click on erase. Close the disk utility when done.
Click on install macOS.
Continue with the install as you would until you are presented with the desktop.
Note that the installer will reboot once in the middle of the install.
Installing Guest Additions
We now need to get Guest Additions installed. Remove the install ISO and mount the guest additions CD. Open it with finder and run the VBoxDarwinAdditions.pkg
Install it as if you would install any other package.
You will most likely get an error message that the install has failed.
Close everything, unmount the guest additions CD and open a terminal window (Command+Space, type terminal).
Now we need to restart the VM in recovery mode. Type in:
Once it has rebooted into recovery mode, on the top click on «Utilities => Termminal»
Type in the code below. This is to sign Oracle software as authorized. Then we disable recovery mode and restart the VM.
When the VM has rebooted you should have guest additions working. Remember that not everything works, but the features below should:
Catalina For Virtualbox
- Copy/Paste
- ~Drag and Drop~ Reported as not working (see comments)
- VirtualBox Shared Folders
- Guest Control
