Due to the unique circumstances at the college due to COVID-19, we have opened up computer labs that are normally available in-person for remote access. The terminal server (ts.cecs.pdx.edu) is not capable of handling the increased remote access demands of this situation, so we kindly request you use the lab computers where possible.
To learn more about this and to find a list of lab computers to connect with, read our guide with the following link:
The Fix for 0x4 Errors on Mac RDP Remote Desktop Connection For us the solution came when we went into the system preferences of the Remote Desktop Connection And you will notice the default preferences look something like this. Note that RDP connection will fail the first time (you will get an error). This only serves to wake the remote PC. Once waken up, the second RDP connection attempt will be more successful. Tested on two LAN PCs running Windows 8.1 Update 1. (Use the remote hostname instead of IP address.) – Samir Dec 30 '14 at 15:48.
RDP services inside MCECS are protected from external access. For these steps to work, you must make sure that you are successfully connected to one of our VPNs before proceeding.
Step 1 – Get the Microsoft Remote Desktop program for your Mac
You will need a locally installed RDP client (a program that lets you connect to Windows computers that have RDP enabled). If you don’t have one, we recommend getting the Microsoft Remote Desktop App from the Mac App Store. Once you have it installed, you can proceed.
Step 2 – Open Microsoft Remote Desktop. Press +, and then select “Desktop” to setup a new connection.
Step 3 – Fill out connection information.
- Give the connection a name in the “Friendly name” field.
- Specify the fully qualified domain name of the Windows computer to which you wish to connect via RDP.
- The computer you are trying to connect to must have RDP services enabled and your user account authorized. RDP services are usually available for the Windows Terminal Server, some computer lab systems during the Covid-19 driven closure, and for specific faculty/staff or research computers with the approval from the people controlling them. If you are unsure, contact the CAT for details.
- Press “Add” to add the desktop connection.
- In this example, we are demonstrating a login to ts.cecs.pdx.edu, the Windows Terminal Server, which has a subset of the tools available in the general Windows computer labs.
Step 4 – Start the RDP connection.
Then, double click on the connection to connect.
You will be prompted for your username and password. Enter your MCECS username as cecsusername as shown below. Note the “cecs” that precedes your username. Use your username and password for MCECS if you are trying to access a CAT managed computer.
You may sometimes get a warning about the server certificate, which is a side effect of some of our internal configurations. Click ok to acknowledge it.
Make sure that you are connected to the VPN before connecting via a local RDP client.
This tutorial will show you how to connect to your Windows VPS or dedicated server at Contabo via RDP from different operating systems.
The following scenarios will be covered:
Connections from desktop operating systems:
- Establishing a RDP connection from WindowsOS (e.g. Windows 7, 8, 10)
- Establishing a RDP connection from LinuxOS (e.g. Debian, Ubuntu)
- Establishing a RDP connection from MacintoshOS (e.g. Apple MacBook)
Connections from mobile devices:
Rdp To Mac From Windows
- Establishing a RDP connection from Android based systems (e.g. Samsung Galaxy)
- Establishing a RDP connection from iOS based systems (e.g. Apple iPhone)
RDP connections from Windows
- on Windows 7: Please navigate to the “Start icon” of the taskbar and search for “Remote Desktop Connection”
- bei Windows 8/10: Please navigate to the “Windows icon” of the taskbar and search for “Remote Desktop Connection”
The RDP client should start as follows:
Now you should be able to connect to your server using its hostname (e.g. “vmiXXXXX.contaboserver.net” for VPS or “mXXXX.contaboserver.net” for dedicated servers) or the IP address (e.g. “173.xxx.xxx.xxx“). The RDP session will be established within a few seconds automatically.
Alternatively, you might choose a few options beforehand (e.g. screen resolution and audio settings). Therefore, please click on the “Show Options” button:
Explanations:
- The screen resolution can be individually modified using the slider
- If you would like to pass through the audio signal to your local PC, you have to set the “Remote audio playback” function to “Play on this computer“
- If you would like to make your local printer available on your server, please enable the “Printer” option at the “Local devices and resources” section (Important: The printer device driver must be compellingly installed on your server!)
- The clipboard is enabled by default, so STRG + C / STRG + V will always work. It can be disabled by disabling its checkbox
Troubleshooting:
If you determine issues while connecting to your server, please find enclosed some information about how to fix them:
1. “Remote Desktop can’t connect to the remote computer for one of these reasons”:
Causes / Solutions:
- Please check whether your server is responding to Ping (= ICMP) requests. If not, please try to reboot your server using your customer control panel: https://my.contabo.com/account/login
- If you use a VPS, you can also connect to your server through VNC to check the server and firewall settings:
https://contabo.com/?show=tutorials&tutorial=vnc-connect-vps - If you use a dedicated server, please get in contact with us at support@contabo.com, if you do not have a KVM device attached to your server yet
2. “The remote session was disconnected because there are no Remote Desktop Licence Servers available to provide a license. Please contact the server administrator.”
Causes / Solutions:
Obviously, a terminal service was installed on your server and no active licence server has been assigned yet. After the grace period of 90 respectively 120 days, all temporarily licences will be deleted and all further RDP logins will be rejected.
To fix this issue, you either have to delete the terminal service or the affected Windows Registry key
- If you rent a VPS, you can connect to your server through VNC to perform the required steps:
- If you use a dedicated server and you do not have a KVM device attached to your server yet, please get in contact with us at support@contabo.com
* The required server role “Remote Desktop Services” can be deleted at the server manager (“Remove roles and features”)
* The affected Registry key can be deleted at the following path:
HKEY_LOCAL_MACHINESYSTEMCurrentControlSetControlTerminal ServerRCMGracePeriod
Important: Please be careful while changing settings at the Windows registry! Please create a full backup of the registry beforehand.
* Now please perform a reboot of your server and you should be able to login to your server afterwards again
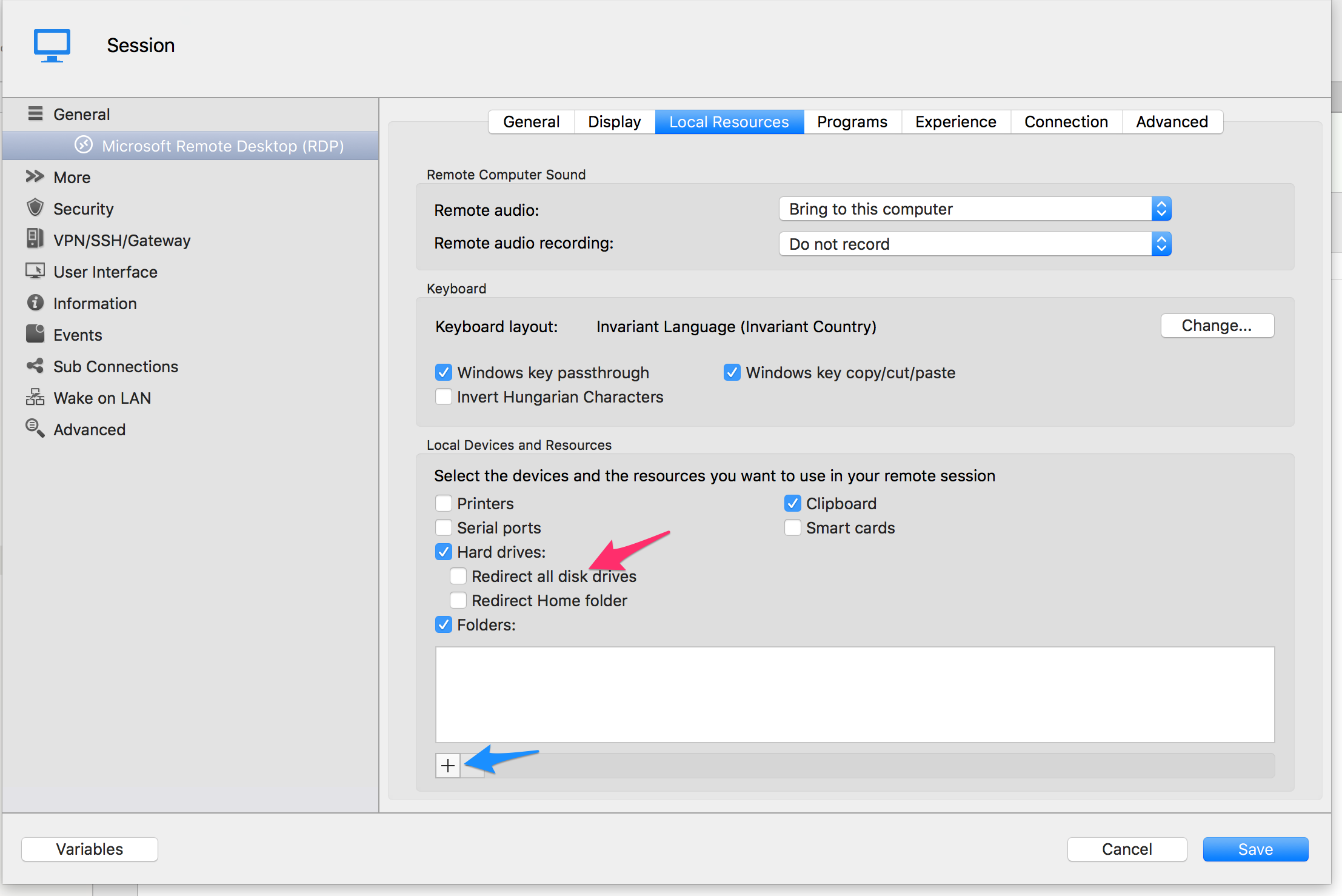
RDP connection from Linux
Alternatively, you can also connect from Linux to yourWindows server via RDP. There is a command line based program called “rdesktop” and it is usable for all available linux distributions.
Rdp To Mac From Pc
- Installation:

sudo apt-get install rdesktop
- Start the RDP connection:
rdesktop <IP address>
Now the RDP connection has been established and you can login to your server using the initial login credentials.
Important information:
- In order to be able to establish a RDP connection, your Linux system must have an X11 server available. It should be installed by default if you already use a GUI (graphical desktop environment – e.g. “Gnome” or “KDE”)
- Please note, it is generally not recommended to establish a RDP connection through SSH
- Alternatively, there is another program called ‘freeRDP’, which can be used instead of ‘rdesktop’. Please find more information about it at http://www.freerdp.com/
RDP connection from MacOS
In order to be able to establish a RDP connection from MacOS based systems (e.g. Apple MacBook), a RDP client is also required. Please find enclosed a download URL to get the latest RDP client version:
Afterwards, you can start the RDP client following by entering the Windows login credentials (at the “Domain:” field, you can either use the server’s IP address or the hostname):
Please always use the latest RDP client version from iTunes, so it is ensured that no connection issues occur!
Troubleshooting:
1. “Remote Desktop Connection cannot verify the identity of the computer that you want to connect to”:
=> This kind of error message is mostly caused by an old respectively outdated RDP client version
Causes / Solutions:
- Please make sure, that you are currently using the latest RDP client version (download-URL above)
RDP connection from Android-based systems
To establish a RDP connection from Google-Android-based systems (e.g. Samsung Galaxy) please use the following RDP client directly from the Google App store. You can always download the latest RDP client version here:
RDP connection from iOS-based systems
Last of all, we would like to inform you about the possibility of how to connect to your Windows server via an iOS-based system (e.g. Apple iPhone).
Please find enclosed the download URL to get the latest RDP client version:
Rdp To Mac From Ipad
Very important: In order to use the latest RDP client above, iOS version8.0 is required at least!
Rdp To Mac From Iphone
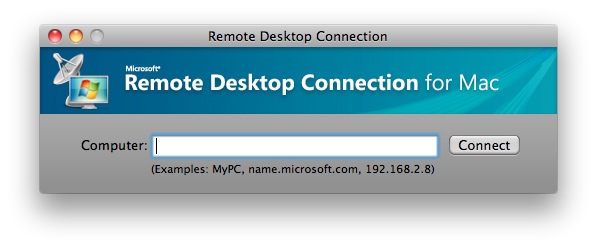
Rdp To Mac Mini
If you have any further questions about connecting via RDP to your server or need help, please do not hesitate to contact us at support@contabo.com.
