Auto sync iPhone contacts to Gmail. As a result, you can export iPhone contacts to Gmail. Transfer Contacts from iPhone to iPhone with iTunes. To start with, let’s learn how to transfer. Transfer Contacts from phone with other OS to Android or iPhone. Gmail and SD card, these two are effective ways to transfer contacts from one phone to another. If your phone is able to use one of these two method, you're recommended to transfer contact to new phone with Gmail and SD card. Transfer contacts from other phones to Android.
In this tutorial I will show you how to transfer contacts from gmail to iPhone.Get the best iPhone charger that I use @used. Export Contacts as vCard File and Transfer to Gmail Step 1 Click on Contacts. Step 2 In the web interface of iCloud Contacts, you can click on the little cog icon on the bottom-left, click ' Export vCard.
Contents
- iPhone Contacts to Gmail
Working with your contacts both on your iPhone and E-mail account proves to be quite a hassle especially if you need to engage in very important conversations with them at about the same time. You’ll have to switch between your iPhone and your E-mail account every now and then. Add the higher chances of mistakes you may commit when you’re in a hurry.
But you no longer have to worry about how working between your phone and your E-mail account can bother you in many ways. What if you can just get your contacts from your iPhone over to your E-mail account? Yes, you’ve read it right. Whether you’re being bugged by needing to work quickly between your phone and E-mail account or you just want to keep things organized, you can import your iPhone contacts over to your online mail account. What’s even better is you can use it with the great features you get with Gmail. Read on and you’ll find out how you can do just the trick.
Part 1. Best Software to Export iPhone Contacts to Gmail on Mac
This method involves using a third-party tool to help you export your iPhone contacts to your computer. While the tools that can help you accomplish this first step abound online and are available for free, it’s definitely much better to use one that’s downloaded and recommended by a lot of iPhone users – iSkysoft iPhone Data Recovery . The user-friendly interface helps you get started right away for file transfer and recovery. You can easily transfer all contacts from your iPhone to the computer under the help of it.
How to export contacts from your iPhone:
Step 1. Plug your iPhone into your computer using a USB cable. Open iSkysoft iPhone Data Recovery. Once it launches, you’ll see four options on the main interface. Select Recover from iOS Device. Then this software will start to scan your iPhone device.
Step 2. Soon you will get all data listed on the menu. Here you can click the 'Contacts' option to view your contacts. To export them, you can choose 'Recover to Mac'. Soon you will get all contacts exported to your Mac. Now open your Gmail account. Under the Gmail drop-down menu just below the Google logo, click Contacts. You will be taken to your contacts page. Go to the More drop-down menu below the search bar and click Import. A small message will pop up. Click on Choose File to browse for the files you’ve exported from your iPhone using the iSkysoft tool.
In addition, there is another way helps you directly mail messages to Gmail. After mark your contacts, please hit the 'Printer' icon on the interface. Then you will get a pop-up windows. Choose 'Mail PDF', you will get all contacts mailed to your Gmail in PDF format. Very easy, right?
Part 2: How to Transfer contacts to Gmail on iPhone
Aside from simply transferring your contacts over to your Gmail account, you can also sync your iPhone contacts to your contacts in Gmail. This allows your Gmail account’s contacts to be updated every time you update your iPhone contact list.
Take note that the steps you’ll have to follow to sync your device with Gmail varies depending on your iOS version.
If you’re on iOS 7:
- Go to Settings. Tap on Mail, Contacts, Calendars and select Add Account afterwards.
- From the list of E-mail account providers, select Gmail. You’ll be then asked to fill out account information fields including your name, username, password, and account description.
- Hit Next at the upper portion of your iPhone’s screen. You’ll have to set your Contacts option enabled to. It’ll turn green once you’ve turned the option on.
- Tap on Save to finish.
On the other hand, if your iPhone is on iOS 5 or 6, you’ll have to follow steps that are a bit different to the ones for iOS 7. Note that some options you have to select and fields you have to fill out will be quite different. Here’s how you do this with iOS 5 or 6:
- Head to the Settings app on your iPhone. Go to Mail, Contacts, Calendars and tap on Add Account on the next screen you’re taken to.
- Select Other and hit Add CardDAV Account.
- You will have to fill out certain account information fields. For the Server field, type in “google.com” (without the quotation marks). Fill out the username, password, and description fields as you normally would afterwards.
- Hit the Next button located at the upper portion of your screen. To enable the syncing feature, you’ll need to enable the Contacts option.

In this article you will find 5 different ways to transfer contacts from iPhone to iPhone: with or without iCloud, with or without iTunes as well as with the help of AirDrop feature. As a pleasant bonus at the end of the article, find a guide on how to import contacts to your new iPhone without your old device! The methods described in this article will work for all iPhone models including iPhone 11 and iPhone 11 Pro.
Note: If you have your contacts stored on your SIM card, follow the official Apple tutorial on how to import SIM contacts to your iPhone. Ue mini boom speaker app.
Anyway, let’s get started! Choose the method you prefer:
If you don’t know what any of the above means (what is AirDrop, really? How should I know if I need iCloud or iTunes method?) we would recommend choosing the easiest way to transfer contacts without iCloud, which is described right below. Tagcraft ip.
How to transfer contacts from iPhone to iPhone without iCloud
The easiest and fastest method to transfer contacts from iPhone to iPhone, here we go! This method will work even if your two iPhones are signed in to different Apple IDs, because the method doesn’t involve iCloud. The undisputable advantage of this method (apart from it being one of the fastest ones) is that you can select which contacts you want to transfer, and even edit them before you move them to a new iPhone. Another awesome feature enables you to merge your iPhone contacts, old and new, as there will be no overwriting.
Days gone pc game size. Let’s get started!
- First, download CopyTrans Contacts – it will help you with the transfer.
- Next, install and run CopyTrans Contacts. If you need help, refer to the installation guide.
- Connect the iPhone you want to transfer contacts from. Please wait until all your contacts finish loading (the spinning wheel in the bottom right corner should disappear):
- You will see the list of contacts on the left and contacts details on the right. Select all contacts by clicking on the checkbox next to ‘Contacts’:
TIP: If you don’t see your contacts in CopyTrans Contacts interface, follow this troubleshooting guide.
- Click on ‘Export selected’:
- After that, select ‘iPhone, iPad and iPod Touch (multiple .vsf files)’:
- Select a folder to back up your contacts to. I’ve created a new folder on my desktop for this purpose. Click OK:
- Halfway there! Let’s connect the destination device. In my case, the device is empty, so there’s nothing showing up in CopyTrans Contacts interface. That, however, is about to change… Click on ‘Import contacts’:
- Choose to import contacts from a file:
- Next, find where you backed up your contacts to (in my case I backed them up to a folder on my desktop), select all the contacts (.vcf files) by pressing Ctrl+A on your keyboard, then click ‘Open’:
- All the contacts you selected will now be imported to your iPhone:
How to transfer contacts from iPhone to iPhone without iTunes
This is another “icloudless and itunesless” method to transfer contacts from one iPhone to another. This method will require iTunes or CopyTrans Shelbee backup – but not to worry, you can make a new one at any time! So, let’s start transferring contacts to your new iPhone.
- It starts with downloading CopyTrans Shelbee:
- Install and start CopyTrans Shelbee. If you need help, refer to the installation guide.
- If you already have an iTunes or CopyTrans Shelbee backup, you can skip this step and go to the next one. If you don’t, connect the iPhone you want to transfer contacts from and make a backup. Here are the instructions on how to make a full backup with CopyTrans Shelbee.
- Now connect the iPhone you want to transfer the contacts to. You will need Shelbee to perform Custom restore of your contacts. Follow the guide on how to selectively restore contacts to your new iPhone from iTunes or CopyTrans Shelbee backup.
- That’s it! After custom restore has finished, the contacts from your old iPhone will be waiting for you on your new device.
How to transfer contacts from iPhone to iPhone with iCloud
If you prefer using iCloud, this method is for you! Keep in mind that this way you won’t be able to select the contacts to transfer, it will transfer all of them. Here’s how to transfer contacts to a new iPhone using iCloud sync:
- Make sure you are logged in with the same Apple ID on both iPhones. Both should be connected to Wi-Fi.
- Make sure the contacts on your older device are synced with iCloud: go to Settings > click on your Apple ID at the top > iCloud > make sure the Contacts toggle is on:
- If you aren’t logged in on the iPhone you want to transfer the contacts to, open Settings > tap Sign In to your iPhone > enter your Apple ID & Password > Enter your iPhone Passcode > Click ‘Merge’ to upload and merge your contacts with iCloud:
- Now wait until all the contacts are synced with your new iPhone. That’s all!
- You might have some contacts that haven’t been transferred over. It means that those contacts are not in iCloud: most likely, they are contacts that were created on the device and weren’t pushed to iCloud. You can use CopyTrans Contacts to transfer iPhone contacts to iCloud.
Note: iPhone contacts not syncing to iCloud? Follow this troubleshooting guide by Apple.
How to transfer contacts from iPhone to iPhone with iTunes
You can also transfer contacts to a new iPhone with the help of iTunes. The method is similar to the second one described above: you make a backup of the iPhone you want to transfer the contacts from, then you restore the whole backup to your new iPhone. The drawback of this method is that iTunes will overwrite the existing data on your iPhone, replacing it with the data from the backup. iTunes doesn’t allow for custom restore. If you don’t like this idea, go back to method 2 to selectively restore just contacts. If you are okay with restoring the whole backup to your new device, let’s get going:
- Download iTunes.
- Connect the iPhone you want to transfer the contacts from. Click on the phone icon on the top left:
- Click ‘Back up now’. Wait until iTunes finishes the backup:
- Connect the iPhone you want to restore your contacts to. Keep in mind that iTunes will restore the whole iPhone backup, not just contacts. If you want to restore contacts only, go to method 2 (without iTunes).
- Click on ‘Restore backup’:
- A dialogue box will appear. Select the backup that contains your contacts (the one you just made) and click on ‘Restore’:
- Now wait until the restore is finished. Restoring your iPhone is time-consuming and can take up to several hours. That’s it! This is how to move contacts from iPhone to iPhone using iTunes.
How to AirDrop contacts from iPhone to iPhone
AirDrop is a nice and secure way of sharing files (including contacts) between Apple devices. This method allows you to transfer contacts from iPhone to iPhone without a computer. The only drawback is that you can only share one contact at a time. If you don’t have a lot of contacts or just want to share one particular contact with your friend or colleague, that’s the way to go!
- First, make sure the two iPhones are close to each other and have Wi-Fi and Bluetooth on:
You can do so by swiping up from the bottom of the screen, which will open the control center. Tap on Wi-Fi and Bluetooth icons to turn them on.
You can also do so by going to Settings > Wi-Fi and Settings > Bluetooth and switching the toggle on.
- Next, turn AirDrop on. Press and hold the Wi-Fi (or any other) icon in the control center to show other options, tap on AirDrop and tap Everyone. You can also start AirDrop by going to Settings > General > AirDrop > Everyone (or Contacts Only, if you only wish to get AirDropped by people you have in your contacts). Make sure Hotspot is turned off on both iPhones:
- Go to Contacts > pick the contact you want to share > tap Share Contact > choose the iPhone you want to share the contact with:
- Click Accept on the other iPhone to finish the transfer:
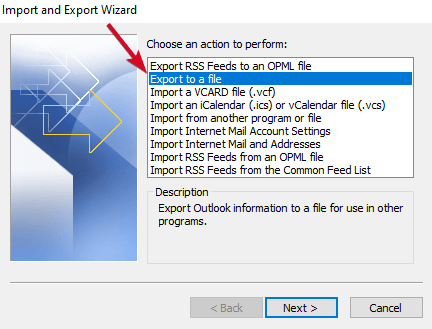
BONUS: how to import contacts without iPhone
Transfer Iphone Contacts To Gmail Without Itunes Download
Did you know that you can restore your iPhone contacts to a new device even if your older iPhone has been broken or stolen? The trick is, if you had backed up your device at least once, the info should still be somewhere on your PC. So, this method will prove effective if you have a new iPhone, but don’t have the old one (you lost it, it died, or you sold it already) and you have to restore from a backup. You can check for available backups automatically with CopyTrans Backup Extractor. Download and try it here:
Sync Iphone Contacts To Gmail
For installation instructions, follow the installation guide. The other steps are as follows:
Launch the program and wait for the backup hunt to be complete. It will take a few seconds. You will then see the list of all the backups available, including iTunes backups. If you want to see iCloud backups on the list as well, follow a couple of steps to connect to iCloud with CopyTrans Backup Extractor.
- If you’re in luck, then you will see a recent backup on the list, containing the contacts you need. Choose it and enter the backup password if the backup is encrypted.
- From the list of items to restore, choose “Contacts”.
- Select the folder on your PC where you want the contacts to be extracted and start the process. Voila! The contacts are waiting for you in the folder you specified. They are now ready to be imported to your iPhone.
- Now, let’s start importing! For that, we will need CopyTrans Contacts. If you haven’t downloaded it yet, now is a good time:
If you already have it, let’s move to the next step.
- Launch CopyTrans Contacts and connect your iPhone. Give the program time to read the device’s info, then click on the name of your device and select “Import Contacts” in the top-left corner of the app, then choose to import from a file.
- Choose the folder where you previously extracted your photos and select all or part of contacts for import.
- Enjoy your newly imported list of contacts! And do not forget to back up your device from time to time.
Thanks for reading this lengthy article 🙂 Maybe you know another way of moving contacts from iPhone to iPhone? Hit me up! If you have any questions or problems, leave a comment below.
