Once Docker is running, you can confirm that everything is working by opening a new terminal window and typing the command: docker -version # Docker version 18.09.2, build 6247962 Install the extension # The Remote - Containers extension lets you run Visual Studio Code inside a Docker container. In the Visual Studio menu, select File New Project. In the Templates section of the New Project dialog box, select Visual C# Web. Select ASP.NET Core Web Application. Enter a name for your new application (or use the default name), and then select OK. Select Web Application. Select the Enable Docker Support check box.
- Visual Studio Docker Gcc
- How To Use Docker
- Microsoft Visual Studio Download
- Visual Studio Docker Compose
However, this startup project is the Docker Compose project, so when we start debugging in Visual Studio, it will launch all of the services listed in our Docker Compose file. And when we start debugging, there will simply be one container running for each of the services in the Docker Compose YAML file. The Docker extension provides a docker debug configuration provider that manages how VS Code will launch an application and/or attach a debugger to the application in a running Docker container. This provider is configured via entries within launch.json, with configuration being specific to each application platform supported by the provider. This workflow leverages Visual Studio’s native support for CMake, but the same instructions can be used to build a MSBuild-based Linux project in Visual Studio. Set-up your first Linux docker container. First, we’ll set-up a Linux docker container on Windows.
The Visual Studio Kubernetes Tools help streamline the development of containerized applications targeting Kubernetes. Visual Studio can automatically create the configuration-as-code files needed to support Kubernetes deployment, such as Dockerfiles and Helm charts, and leverage Azure Dev Spaces to rapidly iterate on and debug code running in Azure Kubernetes Service (AKS).

Note: This extension is only available for Visual Studio 2017 and has been deprecated. The latest functionality is integrated within the installation of Visual Studio 2019. For the latest functionality, install Visual Studio 2019 with the 'Azure Development' workload enabled.

Installation
Getting started with Kubernetes development in Visual Studio 2017:
- Install the ASP.NET and web development workload from the Visual Studio installer.
- Download and install the Visual Studio Tools for Kubernetes extension
- When prompted, shut down Visual Studio to allow the extension installation to complete, then restart Visual Studio.
If you wish to debug using Azure Dev Spaces, you will need an Azure Kubernetes Service (AKS) cluster. For more details, please see the Azure Dev Spaces quickstart
Visual Studio Docker Gcc
If you wish to debug code running in Docker containers on your development workstation, you will also need Docker for Windows. Docker for Windows is not required for debugging using Azure Dev Spaces.
How To Use Docker
Quick Start
Use the new Container Application for Kubernetes template to quickly create a new ASP.NET web application project with a Dockerfile and Helm chart pre-created for you, suitable for deploying to Kubernetes.
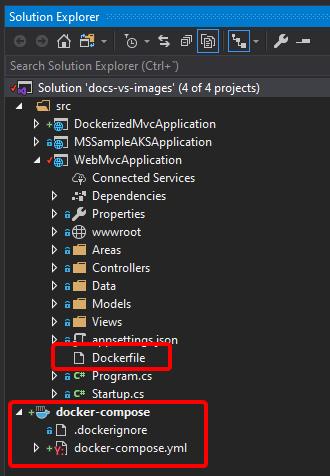

Alternatively, you can add Kubernetes support to an existing ASP.NET web application project by right clicking on the project in Solution Explorer and clicking Add > Container Orchestrator Support and selecting Kubernetes/Helm.
To debug your project using Azure Dev Spaces, ensure that Azure Dev Spaces is set as the debug launch target.
Microsoft Visual Studio Download
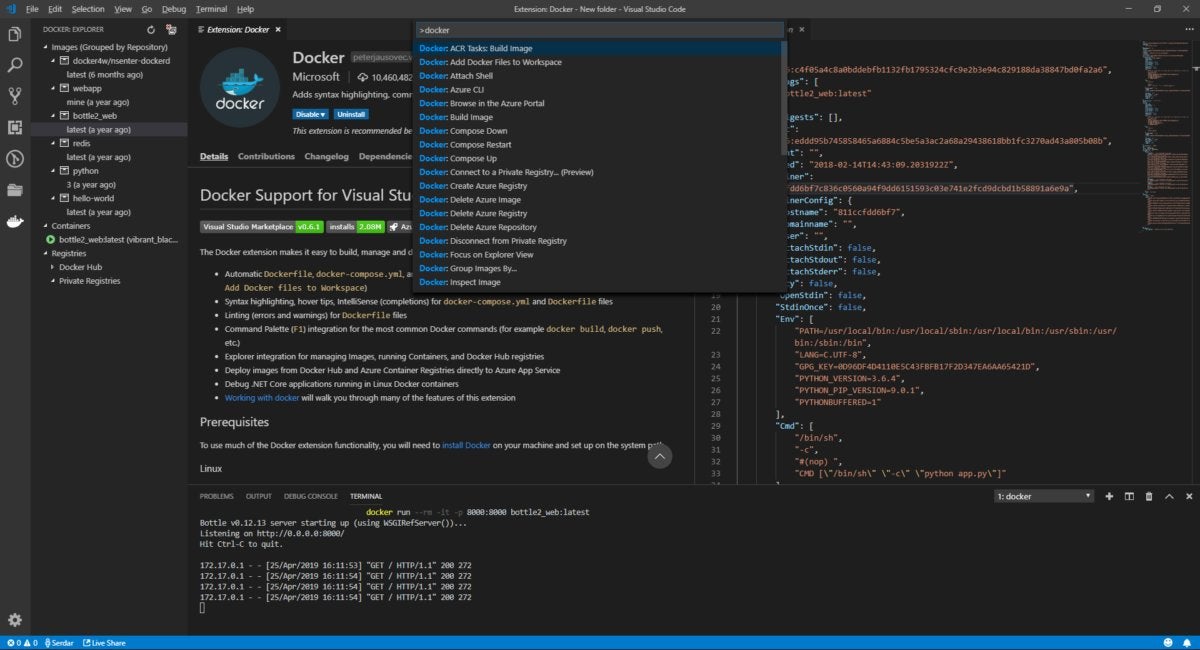
Visual Studio Docker Compose
Then, just press F5! Visual Studio will build a container image in Azure, run your application inside it, and open up a debug session to the running container image -- all with the press of a button.
